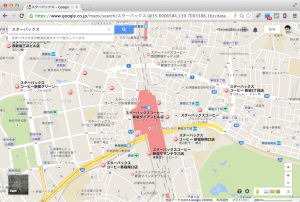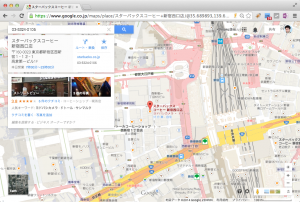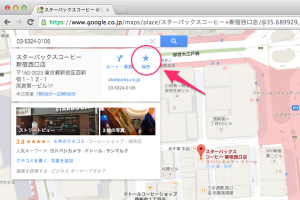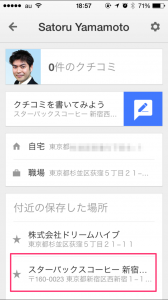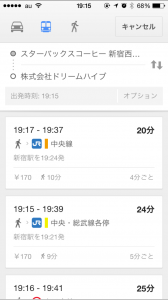待ち合わせの時間に遅れないために
きちんと行き方を調べておいたのに、
どうやら自宅のパソコンにしかその結果が残っていない・・
などで困った経験はないでしょうか?
もう一度調べ直すのでも良いのですが、
実はパソコンとスマートフォンとで
検索結果を共有する機能はすでに実現しています。
そこで本日は、
- 簡単に目的地を探す方法
- スマートフォンと検索結果を共有する方法
- 行き方を調べる方法
についてお話しさせていただきます。
この情報を知れば、きっと約束した時間に遅れることが激減しますよ!
目次
簡単に目的地を探す方法
パソコン版であれスマートフォン版であれ、
目的地を検索するのに使うのは住所や店名などではないでしょうか?
もちろんその方法でも問題ないのですが、
スターバックスコーヒーのように
近い場所で多店舗展開しているようなカフェですと、
一覧が多くて逆にパニくるなどがあります(自分がそうなので(苦笑))。
そんなときは、電話番号を入力すれば
確実に1店舗に絞り込むことができます。
住所で調べるよりも、
ビル名などの店舗の詳細まで知ることができるので地味に便利です。
ストリートビューで周辺を確認することもできますし、
インドアビューがあれば店舗の中の状況を見ることもできますね。
スマートフォンと検索結果を共有する方法
あらかじめ検索するときはパソコンを使い、
現地近くに行ったらスマートフォンを使う、
と言う使い方は一般的に定着した方法と言えるのではないでしょうか?
ただ、現場近くに行ったあと、
スマートフォンで検索し直すのはあまりスマートではないですよね。
そこで「保存」機能を使うと便利です。
検索結果には「保存」という青の星印があり、
クリックすると黄色く「保存済み」に変わります。
その後スマートフォン(ここでは iPhone)の Google マップアプリを開き、
検索ボックスの右側にある人のマークをクリックすると、
現在地周辺にある保存された検索結果が表示されます。
タップするだけで保存した場所にマップが移動するので、
検索結果を再利用して時間を短縮できますね。
行き方を調べる方法
検索結果を保存した中から選択したらば
そこへの行き方を調べてみましょう。
- パソコン上のブラウザーであれば「ルート・乗換」をクリック
- スマートフォン(ここでは iPhone)の Google マップアプリであれば
「経路アイコン」をタップすることで
経路を検索することができます。
○ブラウザー上の「ルート・乗換」ボタン
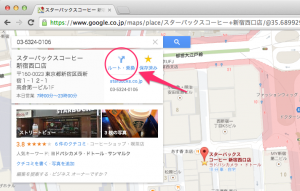
○ブラウザー上で表示された経路
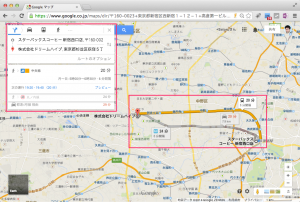
電車以外にも、
車や徒歩を移動手段として指定することもできます。
行き方に候補があれば複数表示されますので、
自分がわかりやすい道を選択するのができるのも良いですね。
まとめ
Google マップだけでなく、
多くのアプリがどんどん便利になる反面、
知らないで損していることはとても多いものです。
自分で調べるのはやはり大変ですから、
今回お送りしたような TIPS 系のネタで便利そうだなと思ったら
是非一度試してみてくださいね。
具体的なやり方などを知りたければ、
弊社の IT コンサルタントにご相談ください。
その他、IT 関連の疑問があれば、お気軽にご相談ください。
※Excel や Word などのソフトの疑問などでも大丈夫ですよ!