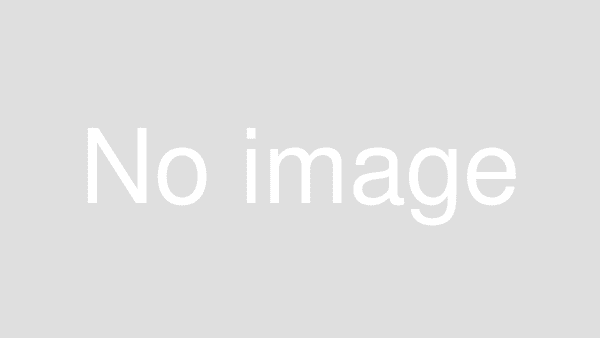![]()
WordPressでできたWebサイトを分析するためGoogleアナリティクスに登録したいと思うけど、やり方がわからない方向けに、手順を紹介する記事です。
目次
Googleアナリティクスに自分のWordPressを追加する手順
手順は大きく次の2つに分かれます。
- Googleアナリティクスで登録したいWordPressが動いているURLを指定し、トラッキングIDを取得する
- 取得したトラッキングIDを、WordPressに設定する
それぞれの手順を見ていきましょう。
Googleアナリティクスで登録したいWordPressが動いているURLを指定し、トラッキングIDを取得する
Googleアナリティクスの設定画面から行います。
- Googleアナリティクスにログインします
Googleアナリティクス - サイドバー下側の「管理」(ギア)アイコンをクリックします
- 「アカウント」列の「アカウント」ドロップダウンから「新しいアカウントを作成」をクリックします
Googleアナリティクスでは、複数のWebサイトをまとめて管理する単位として「アカウント」を使います - 登録したいWordPressの「ウェブサイトの名前」「ウェブサイトのURL」を指定します
ウェブサイトの名前は自分でわかりやすいものを付けてください
ウェブサイトのURLは、httpとhttpsの違いをドロップダウンで選択する方式ですので注意しましょう - 「業種」「レポートのタイムゾーン」を適宜指定し、「トラッキングIDを取得」ボタンをクリックします
- “UA-“で始まる文字列が「トラッキングID」ですので、控えて(コピーして)おきます
取得したトラッキングIDを、WordPressに設定する
トラッキングIDをWordPressで作られたサイトに設定する方法はいくつかあります。
- テーマファイルを編集する→PHPやHTMLがわかっている方向け
- テーマの機能を利用する(テーマにあれば)→簡単だがテーマに依存する
- プラグインを利用する→簡単で初心者にもおすすめ
テーマを編集するのはアップデートなどの際に面倒ですので初心者の方はやらない方が良いでしょう。
テーマの機能でトラッキングIDの設置に対応しているものも多いのですが、テーマに依存するのでこれもおすすめできません。
この例ではプラグインの利用、All in One SEO Packプラグインの利用を前提に手順を説明いたします。
- WordPressの管理画面を開きます
- 「All in One SEO|一般設定」メニューを開きます
- 「Google 設定」グループの「GoogleアナリティクスID」に、控えておいたトラッキングIDを貼り付け、ページ下の「設定を更新」ボタンをクリックします
以上です。
まとめ
利用するプラグインなどによって設定箇所は違いますが、手順としてはそう多くないことが分かっていただけたのではないでしょうか。
Googleアナリティクスは、トラッキングIDを設定したときからしか解析する情報を得ることができません。
本格的に運用するWebサイトほどできる限り早い段階で(できれば立ち上げと同時に)トラッキングIDの設置を行うようにしましょう。