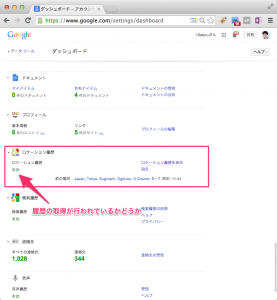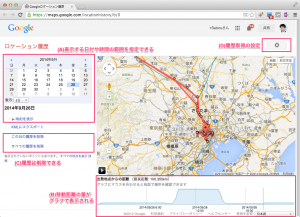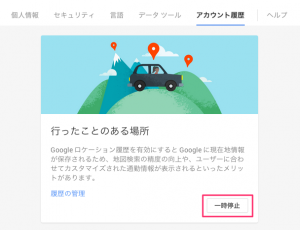自分のスマートフォン(Nexus 5)が突然、
先日まで新人研修に向かっていた研修会場を
「職場に設定しますか?」と聞いてきました。
※もちろんノーです・・
今の世の中、Android スマートフォン含め、
Google に関わらずにインターネットを利用するのは
なかなか難しいと思います。
しかし、デフォルトの設定のまま使っている方は、
検索履歴どころか実は行動した経路まで
情報の履歴を取られていることを知らないのではないでしょうか?
そこで本日は、
- 今時点で Google のアカウントがどのような情報を取得しているのか
- 見られた行動の履歴情報はどこにあるのか?
- 履歴を残さないにはどのようにすればよいのか
についてお話しさせていただきます。
この話を知ることで、
ヨメからの「あなたどこ行ってたの!」リスクに備えることができます(嘘)。
目次
今時点で Google のアカウントがどのような情報を取得しているのか
これを書いている 2014/10 時点で、
Google は 代表的なものだけ挙げても
次のような情報を取得していると利用規約に書いています。
Android
利用したことがある Android 端末の数・種類を管理する機能です。
売却しても情報は残りますので、
不要になった端末のデータは削除した方が良いでしょう。
Chrome Sync
Google Chrome で同期している
パスワードや拡張機能を確認できる機能です。
自動入力、ブックマークなどもここで見られます。
Gmail
Gmail 上で利用しているメールデータやチャットなどの
データを確認する機能です。
Google フォト
Picasa や Google+ に保存した写真数などを確認する機能です。
Google+
Google+ のプロフィール、サークル、
ページなどのデータを確認できる機能です。
Play ストア
Play ストアでインストールしたアプリの数などを確認できる機能です。
Sync データ
Google のメール、連絡先、カレンダーなどのデータを、
携帯電話、タブレット、デスクトップ プログラムと
同期する設定について確認できる機能です。
YouTube
YouTube のアカウント、投稿した動画、
プレイリストなどを確認できる機能です。
再生回数や人気の動画のサマリーも見られます。
ロケーション履歴
行ったことがある位置情報が時間と共に記録されており、
その情報を確認できる機能です。
Google Now などで利用されるため、
冒頭の私の話の様に毎日同じ経路を同じ時間で辿っていると、
行き先を職場認識したりします。
※Google Now:履歴情報からユーザーに有益な情報を自動配信する機能
検索履歴
検索した履歴を確認できる機能です。
ウェブでのキーワード検索以外にも、
画像、ニュース、動画、マップ、などの
直近の履歴のサマリーが表示されます。
これらの履歴データは全て Google アカウント毎に管理されます。
どのような情報が管理されているかの最新の情報は
Google のデータツールから確認することができます。
今回はこの中の「ロケーション履歴」について掘り下げてみます。
見られた行動の履歴情報はどこにあるのか?
勘違いして欲しくないのですが、
Google も勝手にすべてのデータを保管しているわけではありません。
(ほとんどの方が読み飛ばすと思いますが)
アカウント取得時に表示される同意事項に書かれていますし、
あとからその設定を自分で変更することもできる様にしています。
Google が管理している情報の確認・変更は、次の手順で行えます。
- パソコンのブラウザー(Chorme を推奨)を開き、Google や Gmail などの Google のサービスにログインします
- 右上のアカウント画像(丸いやつ)を開き、「アカウント」リンクをクリックします
- 「データツール」タブ、「ダッシュボード」の右側にある「アカウントデータを表示」リンクを開きます
- パスワードを再度入力します
- 「ロケーション履歴」を展開し、「ロケーション履歴を表示」リンクを開きます
次の画像は、私が高崎に行ったときのロケーション履歴情報の画面です。
いかがでしょうか?
左側にある「時刻を表示」を開くと、
いつどこからどこへ移動したのか、などの情報が
分単位でかなり正確に表示されます(図中(A))。
また、どの時間帯が移動距離が大きいのかも
地図の下に表示されているのが確認できるでしょう(図中(B))。
履歴を残さないにはどのようにすればよいのか
これまでお見せしたような履歴情報は、
個別でもまとめてでも削除することが可能ですし、
今後取らないように設定することもできます。
Google が取得しているかの確認方法
ダッシュボードのアカウント アクティビティを見れば、
現在その情報を利用しているかどうかを確認することができます。
ダッシュボードの各カテゴリーで「有効」と表示されている場合は、
取得されています。
※先の手順でダッシュボードを開いてください
履歴削除の方法
「ロケーション履歴」のデータであればその画面を開き、
「この日の履歴を削除」や「すべての履歴を削除」を
選択することで削除できます(図中(C))。
履歴を取らないように設定を変更する方法
今後は履歴を取らない、と言うのであれば、
設定アイコン(図中(D))を開き、
「アカウント履歴の一時停止」ボタンをクリックしましょう。
再度有効にしない限り、履歴を取らないようになります。
一時的に記録しないようにする方法
もっと手軽に履歴の記録を一時的にやめるならば、
利用している端末を Google からログアウトするのも方法の一つです。
また、パソコンであれば
「シークレット ウィンドウ(Chrome)」や
「プライベート モード(Firefox)」などを利用するのも良いですね。
まとめ
自宅のパソコンを使うのに
Google アカウントを共有するなどしていると、
どこに行ったのかの情報で余計なトラブルが発生しかねません。
きちんと利用者ごとに分けるのが賢明でしょう(笑)
具体的なやり方などを知りたければ、
弊社の IT コンサルタントにご相談ください。
その他、IT 関連の疑問があれば、お気軽にご相談ください。
※Excel や Word などのソフトの疑問などでも大丈夫ですよ!