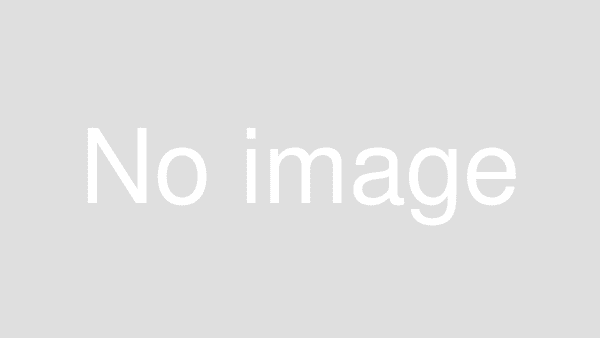「Googleフォーム使ってみたんだけど、
メールアドレスの入力間違える人をどうにかできない?」
Googleフォームの使い方についてお伝えしたところ、
フォームに入力される内容に数値だけやメールアドレスだけ、などの
入力の制限をかけられないか、という相談を受ける様になりました。
そこで本日は、そのような制限をかける
Googleフォームの機能についてお伝えしますね。
どのようなものかというと、、、
「データの検証」という機能を使います。
目次
データの検証とは?
まずは下記の画面を見てください。
メールアドレス以外が入力されたため、
赤いエラーメッセージが表示され、薄く赤色の背景色が付いています。
◎Googleフォームでメールアドレスのエラーを検出したところ
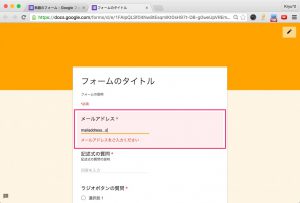
正しいメールアドレスの入力であれば、
このような変化はありません。
このように視覚的に入力に問題があることを伝えることで、
入力ミスを減らすことができるのが、
データの検証機能のメリットですね。
また、集計する側にとっても 正しい値 が入っている前提で
データを集計できるというのもありがたいことだと思います。
他にもデータの検証機能では、次の様な機能を持っています。
- 指定した文字が含まれているかどうか
- 指定した文字が含まれていないかどうか
- URLかどうか
- 数値かどうか
- 整数かどうか
- 入力された数値の大小や範囲の確認
- 入力された文字列の長さの最大長・最小長
- 正規表現によるパターンマッチ
とくに、正規表現でチェックパターンを指定できるのは非常に強力です。
プログラマーの方などにとってはとても使い勝手が良いのではないでしょうか?
そして、これらのデータの検証を設定するのはとても簡単です。
データの検証を行う設定
データの検証を設定するのは、フォームの編集画面から行います。
基本は3ステップです。
- 質問の種類を「記述式」にします
- 「…」オプションから「データの検証」にチェックを入れます
- 新たに表示される検証方法を設定します
この例では、「テキスト」「メールアドレス」「カスタムのエラーテキスト」の3つを指定しました。
下記の画面を参考にしてください。
◎Googleフォームでメールアドレスのデータの検証を設定しているところ
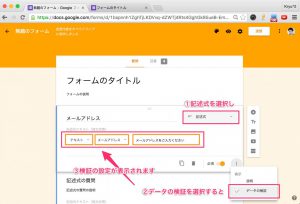
検証方法の枠内で、先ほどのデータ検証の方法を指定していきます。
数は多くないので、色々試してみると良いでしょう。
まとめ
今回のポイントをまとめます。
- Googleフォームには入力に制限をかけることができる
- 「データの検証」で行える
- エラーメッセージのカスタマイズもできる
いかがでしたでしょうか。
入力するユーザーにとっても、
入力されたデータを利用する私たちにとっても、
メリットがあることがわかっていただけたのではないでしょうか?
無料でいつでもすぐに使い始められるものですから、
是非5分、時間を確保して触ってみてください。
もっと詳しく聞きたい、代わりにやって欲しい、などの
個別対応をご希望される方向けの対面相談サービスがあります。
初回無料です。
→ http://concierge4u.biz/inquiry