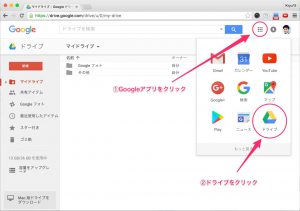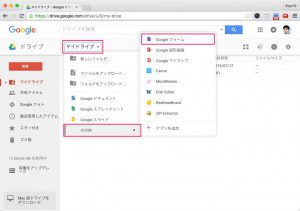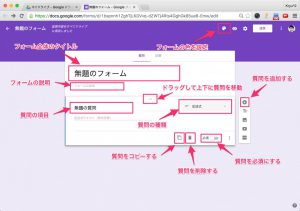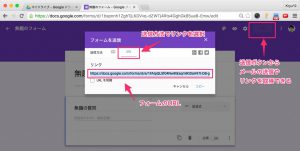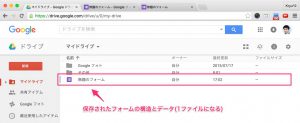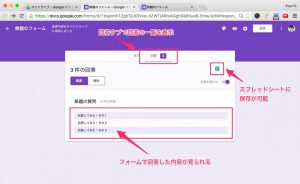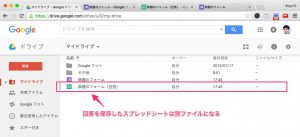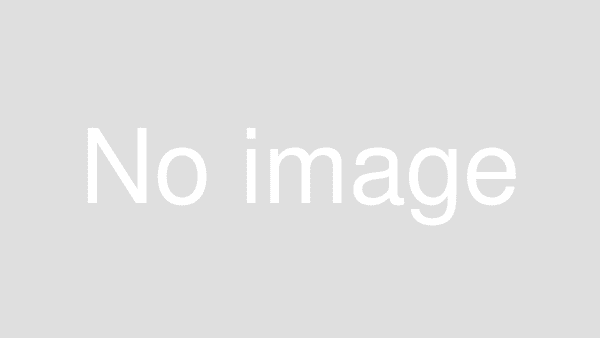「アンケート作りたいんだけど、なんかツール教えてよ」
普段弊社では、WordPressとプラグインの
組み合わせをおすすめしています。
しかし、自由度が高い分作り始めるまでのハードルが高いため、
ちょっとしたアンケートや申し込み程度であれば
Googleフォームを利用するのが簡単だと思います。
決して操作は難しくないのですが、
とっかかりがないと使い始められない、
という方もいらっしゃるようです。
そこで本日はどのように使えば良いかについての大枠を解説します。
具体的には、、、
Googleドライブから設定を行っていきましょう。
目次
Googleフォームとは
GoogleフォームはGoogleが無償で提供しているツールです。
例えば、お客さまアンケートのように名前や評価などの回答を、
多くのユーザーに対してまとめて質問するための
入力用の画面を簡単に作ることができます。
また、得た回答をスプレッドシートで管理することができるので、
フィルタリングや傾向の分析などが簡単に行え、
グラフ機能などと組みあせて報告書にまとめるなど、
非常に柔軟性が高い運用が可能です。
Googleフォームを使う流れ
このように多機能なGoogleフォームですが、
使い始めるのはとても簡単です。
前提条件
Googleフォームを使う上での前提条件は非常に低く、
GmailなどのGoogleのアカウントを持っていれば大丈夫です。
以下に使い方を説明していますが、
Googleのコンテンツの更新に併せてメニュー名などが変わる可能性があります。
その場合は適宜読み替えてください。
Googleフォームの新規作成
Googleフォームは単一のアプリとしても存在しますが、
私は他のファイルと併せて管理のしやすい
Googleドライブからの利用をお勧めしています。
Googleにログインした状態なら「Google検索」や「Gmail」の画面など、
どこからでも右上の「Googleアプリ」ボタンをクリックしてメニューを開き、
「ドライブ」アイコンをクリックすればアクセスできます。
ドライブが開いたら、
「マイドライブ|その他|Googleフォーム」メニューを選択します。
作るときはたったこれだけです。
質問の作り方、集め方
新しいGoogleフォームを作成すると
自動的にフォームの編集画面が開きます。
フォームの設定はすべてこの画面にて行えます。
大まかには、
- フォーム全体の設定を行う部分
- 質問項目を編集する部分
に分かれます。
次の画面では「記述式」の質問が1件登録されているのみですが、
「質問を追加する」ボタンで
いくらでも質問項目を追加することができます。
「記述式」以外にも、「質問の種類」ドロップボックスから
「チェックボックス」や「プルダウン」などの種類が選択でき、
多彩なアンケートが作れます。
次に、フォームを実際に使ってみましょう。
ユーザーに配布するためのURLは、
画面右上の「送信」ボタンをクリックし、
開いた「フォームを送信」ダイアログでリンク画像のタブを選択し、
「リンク」から取得します。
次の画面は、取得したURLを開いて回答を入力しているものです。
編集画面で設定した内容が表示されていることが確認できると思います。
◎フォームへの入力
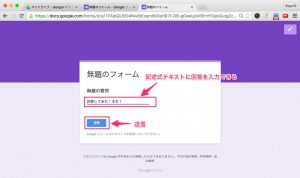
なお、この時点でドライブにあるファイル一覧を見ると、
新しくファイルが作られていることがわかります。
Googleフォームでは、アンケートの構造データとユーザーの回答は
1ファイルにまとまって管理されます。
フォームに入力された内容の確認方法
ドライブにあるGoogleフォームのファイルを開くと
編集画面が表示されます。
ここで「回答」タブを選択すると、
ユーザーの回答の一覧を見ることができます。
私はテストで3件回答したので、3件表示されています。
この回答をスプレッドシートに保存することも可能です。
先の画面の右上にある緑色の「スプレッドシートの作成」アイコンをクリックし、
開いた「回答先の選択」ダイアログで名前を指定して「作成」をクリックします。
◎回答をスプレッドシートに保存する
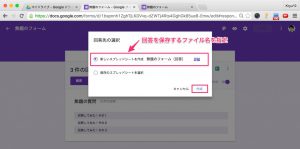
作成したスプレッドシートが開き、
1回答が1行に入力されていることがわかります。
一度スプレッドシートに保存すると、
新しく回答されたタイミングで自動的にスプレッドシートにもその追加が反映されます。
ドライブを見ると、回答を保存したスプレッドシートは
別ファイルになっていることがわかるでしょう。
このファイルをExcelやCSV形式でダウンロードすれば、再利用も簡単ですね。
なお、アンケートファイルとスプレッドシートは
Googleドライブ内でリンクされていますので、
スプレッドシートをゴミ箱からも削除するとエラーします。
その場合は、「回答」タブの「…」メニューから
「回答先を選択」を選択し、新しいスプレッドシートにリンクし直しましょう。
まとめ
今回のポイントをまとめます。
- Googleフォームを使うと簡単にアンケートを採ることができる
- フォームには固有のURLがあるので配布も集計結果の閲覧も簡単
- 回答はスプレッドシートやCSVに保存できる
いかがでしたでしょうか。
流れで見てみると、たった数ステップで
アンケートとその集計までの仕組みが構築できることがわかりますね。
顧客の声を聞くことはビジネスにとってとても大切なことです。
Googleフォーム機能を使ってできる限り簡単に、
たくさんの声を集めましょう。
そして良いフォームが作れたら、
WordPressのContactForm 7などで作り込みを行えば良いのです。
弊社では、環境設定に必要な作業を全部お任せできるサービスを提供しています。
どんなことをやっているのか見てみてください。
もっと詳しく聞きたい、代わりにやって欲しい、などの
個別対応をご希望される方向けの対面相談サービスがあります。
初回無料です。
→ http://concierge4u.biz/inquiry