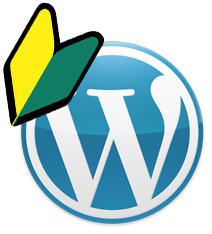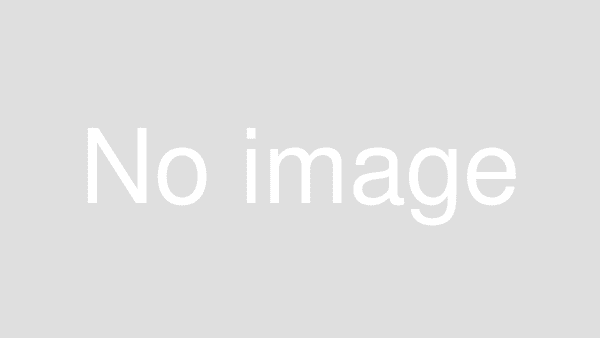![]()
WordPressでできたWebサイトへの流入に関する情報を分析するためGoogleサーチコンソールに登録したが、サイトマップを送信する必要に気づいたもののやり方がわからない方向けに、手順を紹介する記事です。
目次
サイトマップとは
サイトマップとは、そのWebサイトにどのようなページが存在しているのかの一覧情報が含まれたものです。
この情報を見ればWebサイトのコンテンツをすべて把握することができるのですが、誰が見るのかが重要で、次の2種類が存在しています。
- Webサイトに訪れた方(人間)
- 検索エンジン(Google、Bingなど)
ここでポイントとなるのが、人間が見るサイトマップと検索エンジンが見るサイトマップとでは作りを変えるべき、ということです。
人間が見るサイトマップは他のページと同じ様にヘッダー・フッター・サイドバーなどが含まれビジュアル重視で良いと思います。
しかし、検索エンジンが見るサイトマップは、検索エンジンが使っているプログラムで解析しやすいXMLという書式で作る必要があるのです。
そのため、Webサイト(WordPress)側でこのXMLサイトマップのページを作り出し、そのページのURLをGoogleサーチコンソールに登録する、という手順が必要になります。
サイトマップの作り方
XMLサイトマップを作る方法は2つあります。
- 手動
- プログラムで作る
XMLサイトマップ自体は単なるテキストファイルですので、手動で作ることが可能です。
しかし、現実的にはWordPressで記事を追加・更新する度に手動でXMLサイトマップを更新するのはとても手間です。
そこで、2番目の方法であるプログラムを使って作り出す方法、WordPressであればプラグインを利用することで実現できますので、こちらをご紹介します。
Googleサーチコンソールにサイトマップを追加する手順
サイトマップをGoogleサーチコンソールに登録する手順は次の2つに分かれます。
- WordPressでプラグインをインストール、設定する
- Googleサーチコンソールで登録したいサイトマップのURLを指定する
それぞれの手順を見ていきましょう。
WordPressでプラグインをインストール、設定する
この例ではプラグインの利用、Google XML Sitemapsプラグインの利用を前提に手順を説明いたします。
Google XML Sitemapsプラグインを利用すると、次の様なメリットがあります。
- 投稿・固定ページの追加・更新に併せてサイトマップを更新してくれる
- サイトマップを更新したら自動で検索エンジンに通知してくれる
- サイトマップに含める情報を指定できる
- Googleに最適化されている
導入さえすれば、ほぼ自動的にサイトマップを使う上で必要な作業を自動的に行ってくれるとても便利なプラグインです。
それでは具体的な導入方法についてお伝えします。
プラグインの導入と、設定方法に分けて説明します。
Google XML Sitemapsプラグインの導入方法
- WordPressの管理画面を開きます
- 「プラグイン|新規追加」メニューを開きます
- 右上「プラグインの検索」に「Google XML Sitemaps」と入力し、「今すぐインストール」ボタンをクリック、「有効化」ボタンをクリックします
導入は以上です。
Google XML Sitemapsプラグインの設定方法
Webサイトによって必要な設定内容は変わりますので、ここでは一般的におすすめな設定をご紹介いたします。
- WordPressの管理画面を開きます
- 「設定|XML-Sitemap」メニューを開きます
- 「基本的な設定」グループで次にチェックを入れます
- Notify Google about updates of your site
- Notify Bing about updates of your site
- 「Sitemap コンテンツ」グループで次にチェックを入れます
- ホームページ
- 投稿(固定記事)を含める
- 固定ページを含める
- 最終更新時刻を含める
- 画面下部「設定を更新」ボタンをクリックします
設定は以上です。
Googleサーチコンソールで登録したいサイトマップのURLを指定する
Googleサーチコンソールの設定画面から行います。
- Googleサーチコンソールにログインします
Googleサーチコンソール - ヘッダー右側の「プロパティを検索」ドロップダウンを開き、「プロパティを追加」メニューを選択します(旧Googleサーチコンソールが開きます)
- 一覧からサイトマップを送信したい「ウェブサイト」のドメイン名部分をクリックします
- サイドバーの「クロール|サイトマップ」を選択します
- 右上「サイトマップの追加/テスト」ボタンをクリックします
- 「sitemap.xml」と入力し、「送信」ボタンをクリックします
※プラグインの設定で名称を変更した場合は、その名前を指定します - 再度サイドバーの「クロール|サイトマップ」を選択します
- 送信が成功していれば、インデックスに登録されたことを表すメッセージが表示されます
※しばらく時間がかかる場合があります
以上です。
まとめ
利用するプラグインなどによって設定箇所は違いますが、手順としてはそう多くないことが分かっていただけたのではないでしょうか。
Googleは、Googleサーチコンソールにサイトマップを設定しないとWebサイトのインデックスを作るのにとても時間がかかります。
外部からのリンクを頼ることもできますが、新規に立ち上げたWebサイトなどでは初動に時間がかかりすぎてしまいます。
本格的に運用するWebサイトなら、できる限り早い段階で(できれば立ち上げと同時に)サイトマップ送信の設定を行うようにしましょう。