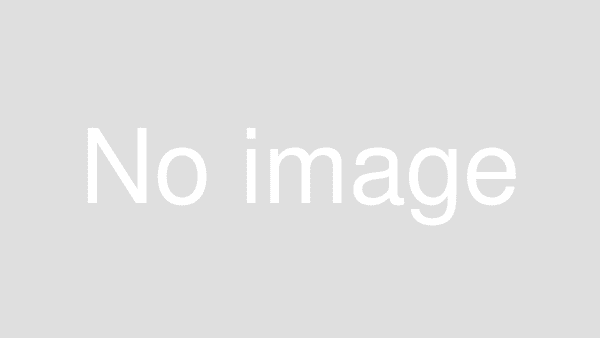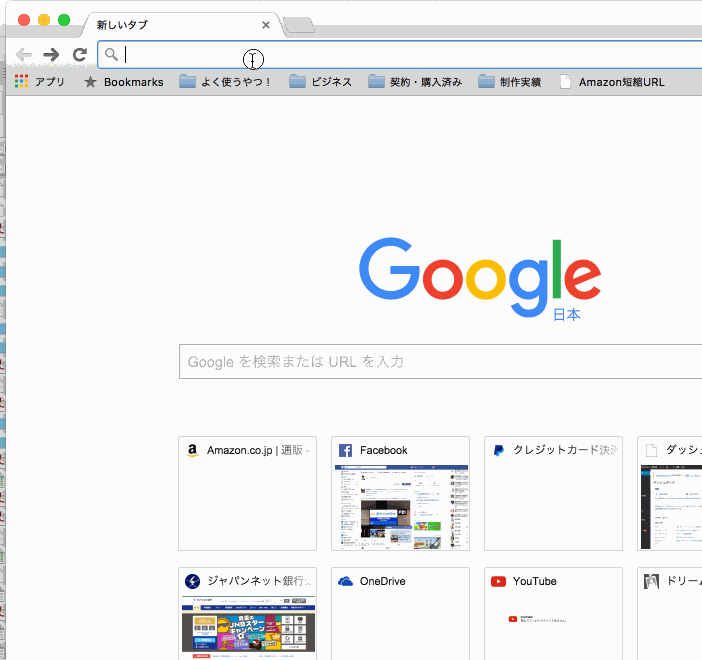Google Chromeの閲覧履歴機能って便利ですよね。
検索した履歴はログインしている間中ズーーっと記憶されているので、
お使いiPhoneやAndroidやMacなどの端末の履歴を、
今日から恐らくGoogleを利用し始めた過去に遡って
すべて見ることができるんです。
そう、
- あなたがアドレスバーのオートコンプリート機能で表示された結果を間違えてクリックしてしまったURL
- たまたま指が震えてタップしてしまった見たくもないサイト
- ふとした興味心で事故ってクリックしてしまったアヤシげなリンク
全てです。
そんな不本意に残ってしまった閲覧履歴は
あなたの今後の人生には不要だと思いますので、
早速過去を清算することにしましょう。
清算と言っても履歴すべてを消す必要はなく、
ひとつずつポチポチと消すことができます。
具体的な方法ですが、、、
「履歴」タブから行います。
目次
「履歴」タブの出し方
Chromeメニュー(右上の三本線)から
「履歴と最近使ったタブ|履歴」メニューを選ぶか、
次のショートカットで「履歴」タブが開きます。
- WindowsはCtrl+H
- Macはcommand+Y
Google Chromeを使っていてGoogleアカウントにログインしている
iPhone/iPad、Androidなどすべて端末の一覧と
現在開いているタブの一覧が表示された下に、
履歴の一覧が表示されるでしょう。
下の方にある「古い」「新しい」リンクを使って履歴を遡ることができますし、
画面右上の検索ボックスを使えば、閲覧履歴に対して検索ができますよ。
検索履歴の削除の仕方
閲覧履歴を個別に削除するのは簡単です。
削除したい履歴項目の左側のチェックボックスにチェックを入れ、
「選択したアイテムを削除」ボタンをクリックするだけです。
削除したい履歴項目の右側の下向き三角メニューの
「履歴から削除」メニューで1個ずつ消すこともできます。
複数のチェックを入れたいなら、
範囲の最初の履歴項目にチェックを入れたあとに
Shiftキーを押しながら範囲の最後の履歴項目をチェックすれば
その範囲すべてにチェックが付くので、
この機能を使うのも良いでしょう。
同じサイト(ドメイン)をまとめて消すには、
履歴項目の右側の下向き三角メニューの
「このサイトからの他の履歴」メニューを選択すれば、
検索結果が同じサイト(ドメイン)に絞り込まれます。
これで、見たくない閲覧履歴を二度と見なくてすみます。
ちなみに、オートコンプリートの履歴も一緒に消したいのであれば、
次のショートカットを利用しましょう。
- WindowsはShift+Delete
- Macはcommand+fn+delete
アドレスバー上の閲覧履歴の削除にも使えるショートカットですよ。
まとめ
今回のポイントをまとめます。
- Google Chromeの閲覧履歴は個別に削除できる
- 削除は「履歴」タブで行える
- オートコンプリートの履歴も個別に削除できる
そもそも閲覧履歴に残したくないのであれば、
シークレットモードを利用するのが良いでしょう。
逆に、Webサイトへのアクセス解析を行いたいときには
別の発想が必要です。
検索キーワードをアクセスアップに使いたい場合には、
弊社の相談サービスをご利用ください。
ITコンサルティング サービス
→ https://old.dreamhive.co.jp/business/consulting
※初回無料相談(90分3万円相当)サービス中です