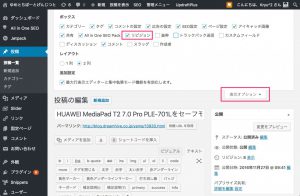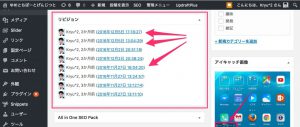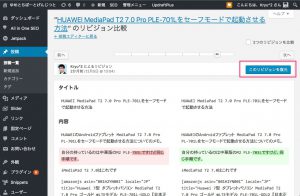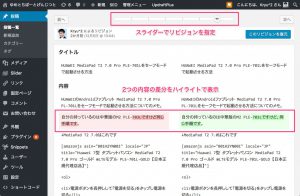「記事を変更して公開したんだけど、
いったん元に戻せって言われちゃった・・
どんな風だったか覚えてないんだけど、元に戻せない??」
WordPressで記事を公開しても、元に戻せます。
正確には、保存する度に
その更新の記録となる履歴が作成されますので
どの段階にでも戻すことも可能です。
本日はその方法についてお伝えします。
どのような内容かというと、、、
開発者ツールを利用します。
目次
WordPressの履歴管理機能とは
WordPressの履歴管理機能は
リビジョン システムと呼ばれます。
この機能は、
保存された下書きまたは公開済み投稿、
それぞれの更新記録を保存し続けます。
編集中の投稿は自動保存されますが、
その保存数は1つのみであり、
ユーザーが任意に保存する(下書きや公開)ものとは別です。
リビジョンを戻す手順
リビジョンパネルの表示
リビジョンの管理は、
投稿や固定ページの編集画面のリビジョンパネルから行います。
リビジョンパネルの表示は設定で非表示にできるため、
表示されていない場合は次の手順で表示してください。
- 投稿の編集画面を開き、画面右上の「表示オプション」を選択します
- 「リビジョン」チェックボックスにチェックを入れます
リビジョンを戻す手順
リビジョンを戻す手順は次の通りです。
以上です。
とても簡単にどのリビジョンにでも戻せることがわかるでしょう。
リビジョンの比較
リビジョンを戻す際は、
現在公開されているページと何が違うのかについて
比較するのが一般的でしょう。
WordPressのリビジョンシステムでは、
追加や削除された箇所をハイライトして
分かりやすく表示してくれます。
戻すべきリビジョンであるかの判断の補助になりますね。
この機能では、
現在の状態と指定したリビジョンとの比較、
2つのリビジョン間の比較が行えます。
また、リビジョンの指定は
スライダーによって指定することもできます。
まとめ
今回のポイントをまとめます。
- WordPressでは記事の履歴がすべて保存される
- どの段階の履歴にでも戻すことができる
- 戻す前にどの部分に差があるかを確認できる
いかがでしたでしょうか。
Webサイトはコンテンツが命です。
ですので、
戻せなくなったらどうしようと不安がるよりも、
まずはやってみる。
ダメだったらリビジョン機能で元に戻す。
やらないぐらいなら、
ちょっと軽いノリに感じても更新することを重視しましょう。
本日の内容が良くわからない、もっと詳しく聞きたい、
代わりにやって欲しい、などの個別対応がご希望であれば、
WordPress専門の相談・サポートサービスがあります。