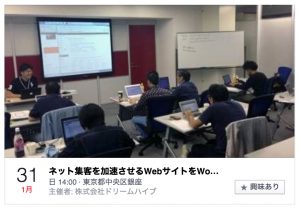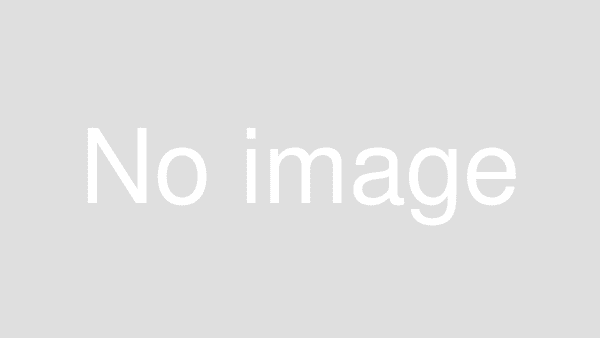![]() リンクタグだけではなく、業界標準のOGPタグを使ってソーシャルサービスと連携すればアクセスアップに繋がります。
リンクタグだけではなく、業界標準のOGPタグを使ってソーシャルサービスと連携すればアクセスアップに繋がります。
WordPressで作ったコンテンツを効率的に拡散することは、あなたのコンテンツを必要とする方にお届けするために重要な作業です。
ただ、現在のSNS(ソーシャルネットワークサービス)は利用者の増加もあり、単にリンクを張るだけでは効果が薄くなっているのも事実です。
というのも、現在のSNSでは情報を共有する際にキャッチ画像や概要説明のテキストなどを使ったカード形式(下図を参照)で情報を提供するのが一般的だからです。
そこで、この記事ではSNSの中でも現在有力なFacebookとWordPressを連携するにあたって考えるべき大事なポイントを3点、お伝えしたいと思います。
なお、本記事はAll in One SEO Packプラグインの利用を前提としていますので、先にインストールしておいてください。
目次
All in One SEO Packプラグインのインストール方法
- WordPressの管理画面を開く
- 「プラグイン|新規追加」メニューを開く
- 「プラグインの検索…」に「All in One SEO Pack」を入力する
- 検索結果に出る「All in One SEO Pack」の「今すぐインストール」ボタンをクリックする、「有効にする」ボタンをクリックする
連携に大事な3つのポイント
WordPressとFacebookを連携するに当たって必要なことは、WordPress側・Facebook側の双方に設定が必要という点です。
順に説明します。
FacebookページからWordPressサイトにリンクさせること
WordPressとFacebookはまったく別のサービスですので、相互に関連していることをそれぞれのサービスに示す必要があります。
そこでまずはFacebookページに対し、WordPress(というかWebサイト)との関連性について設定します。
Facebook側の設定は次の通りです。
- 該当するFacebookページを開く
- 「ページ情報」サイドメニューを開く
- 「連絡先」グループにある「ウェブサイト」に対応させたいウェブサイトのURLを入力し、保存する
WordPressのOGPを設定すること
OGP(Open Graph Protocol)というのは、そのウェブページで提供しているコンテンツがどのような内容なのかをSNSへ明示するための規約です。
生憎とWordPressの標準機能ではOGPに関する設定ができませんので、先述したAll in One SEO Packプラグインを利用します。
All in One SEO Packプラグインのインストール直後はOGPに関する設定機能が有効になっていませんので、次の手順で有効にします。
- WordPressの管理画面を開く
- 「All in One SEO|機能管理」メニューを開く
- 「ソーシャルメディア」の「Activate」ボタンをクリックする
続いて、OGPのための初期値の設定を行います。
下記の手順で設定ページを開きます。
- WordPressの管理画面を開く
- 「All in One SEO|ソーシャルメディア」メニューを開く
先述した様にOGPではカード形式で情報を共有するため、ここで設定するグループはカードで利用されている画像とFacebookに関するものの2つです。
画像設定
カードで表示する画像に関する設定を行います。
- OG:Imageソース
デフォルトで表示されるを指定します。個々の投稿で別の画像を指定することもできますので、「アイキャッチ画像」を指定しておくのがよいでしょう。 - 画像が見つからない場合はデフォルトを使用
チェックを入れると、「OG:Imageソース」の画像が見つからなかった場合に「デフォルトのOG:Image」で指定された画像を利用します。 - デフォルトのOG:Image
フルパスで表示したい画像のURLを入力します。
「画像幅」や「画像高さ」は必要に応じて入力しておきましょう。
Facebook設定
Facebook固有の設定を行います。
- Facebook 管理者 ID
Facebook IDの検索ツールを開き、FacebookページのURLを入力して「Find numeric ID」ボタンをクリック、出てきたIDを入力します。
この設定によってFacebookページの管理者としてFacebookに認識されます。 - Facebook Publisher の記事を表示
FacebookページのURLを入力します。
この設定によってFacebookページとWebサイトが関連付けられます。
これらの設定は、1つのWebサイトにつき最初の1回だけ行います。
投稿時にソーシャルメタを記述すること
All in One SEO Packプラグインのソーシャルメディアが有効になっていると、投稿や固定ページの編集画面の「All in One SEO Pack」グループに「ソーシャル設定」タブが表示される様になります。
新しく投稿や固定ページを公開する際には、このソーシャル設定に対し下記の通り入力を行うようにします。
- タイトル
Facebookのフィードに表示させたいタイトルを記述します。
空の場合、記事のタイトルが利用されます。 - ディスクリプション
Facebookのフィードに表示させたい概要を記述します。
空の場合、本文のテキストが先頭から切り取られて使われます。 - 画像
Facebookのフィードに表示させたい画像を指定します。
指定しない場合、OGPの画像設定の設定内容に沿った画像が表示されます。
ページに新しく画像を追加したりアイキャッチ画像を指定した場合は、一度「下書きとして保存」しないとこの一覧に画像が表示されません。
まとめ
いかがでしょうか。
Facebookを初めとしたSNS(ソーシャルネットワークサービス)との連携には、提供したいコンテンツをきちんと提供したい形にして拡散させたいですね。
また、Jetpackプラグインを利用するとFacebookなどのSNSへ新規投稿する時に自動で投稿する「パブリサイズ共有」という機能が利用できます。
この機能を併用することで、更に効率的なコンテンツの配布が可能です。
是非試してみてください。