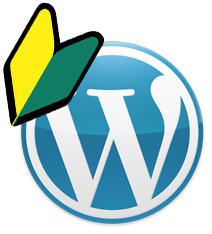![]() 常に最新のコンテンツをユーザーにお届けしよう!
常に最新のコンテンツをユーザーにお届けしよう!
WordPressで記事を投稿し続けていれば、だんだんと様々なコンテンツが増えていきます。
コンテンツが増えてくると、関連コンテンツへのリンクを作るのがSEOの面でも有効ですから、複数の記事へのリンクを張ると思います。
しかし、手動でやるのは慣れてきても面倒に感じますし、条件にあった記事リンクを書くのに無駄を感じてもっと簡単な方法を探すのではないかと思います。
今回の記事では、ページ内に投稿記事の一覧を出力する方法についてお伝えします。
目次
投稿記事の一覧を表示する方法
WordPressのページで投稿記事の一覧を表示するには、次の2つの方法があります。
- プログラムを書く
- プラグインを使う
それぞれの方法については特長は次の通りです。
プログラムを書く方法
WordPressはPHPプログラムによって作成されているシステムですから、直接プログラムを書くことによってWordPress内の情報を表示させることが可能です。
もっとも自由度が高い方法ですが、そもそもページ内にプログラムを書くことは標準のWordPressではできませんし、HTML/CSSとPHPが入り混じるので可読性も低く、初心者にはおすすめできません。
弊社では、プログラムで実現するのであればカスタム投稿を使うか、ショートコードを作成して実現するのをおすすめしています。
プラグインを使う方法
WordPressの機能を拡張するプラグインであれば、導入して設定するだけで使えることから、初心者におすすめの方法です。
プログラムでのカスタマイズに比べて自由度は下がりますが、手軽に始められます。
いくつかのプラグインをご紹介します。
用途別Webサイトに投稿記事の一覧を表示するプラグイン
次の弊社が利用しているプラグインを、用途別でご紹介いたします。
- Shortcodes Ultimateプラグイン
- List category postsプラグイン
- WP Canvas – Shortcodesプラグイン
Shortcodes Ultimateプラグイン
今回の用途に限らず、初心者にはショートコードを簡単に利用できる「Shortcodes Ultimate」プラグインがおすすめです。
ショートコードを手で入力するのが苦手な方でも、ページの編集画面からウィザードで設定が行え、プレビューを見ながらショートコードを作成できます。
テンプレートでデザインを選択できるのが特徴で、HTML/CSSが分かればテンプレート自体を自分で作成・カスタマイズできます。
ショートコードを挿入した後でも、手動でショートコードのパラメーターを編集することができます。
ページに投稿一覧のショートコードを挿入する手順は次の通りです。
- WordPressの管理画面を開き、編集したいページを開く
- 「ショートコードを挿入」ボタンをクリックする
- 「投稿」を選択する
- テンプレート、投稿数、投稿タイプ、タクソノミーなどを設定
- 「ショートコードを挿入」ボタンをクリックする
List category postsプラグイン
サイドバーなどに投稿一覧を表示したい場合には、ウィジェット機能が付いている「List category posts」プラグインがおすすめです。
ページに指定したカテゴリやタグの記事一覧を表示できるのはもちろん、ウィジェットがあるのでサイドバーやフッターに記事一覧を表示できます。
様々なパラメーターが用意されており、抽出条件を細かく指定できます。
ショートコードをすべて手書きしなければなりませんが、初心者でも使ってみてもらいたいですし、ウィジェットだけ使うのも良いと思います。
ページに投稿一覧のショートコードを挿入する手順は次の通りです。
- WordPressの管理画面を開き、編集したいページを開く
- 表示したいページのカテゴリIDや除外IDを指定したショートコードを手動で記述する
ウィジェットを利用する場合の手順は次の通りです。
- WordPressの管理画面を開く
- 「外観|ウィジェット」メニューを選択する
- 「List Category Posts:」を配置したい場所にドラッグし、設定する
WP Canvas – Shortcodesプラグイン
グリッドレイアウトでページの一覧を表示するなら「WP Canvas – Shortcodes」プラグインがおすすめです。
レスポンシブWebデザインに対応しているので、PC/Macだけでなくタブレットやスマートフォンでもきれいに表示するレイアウトが作成できます。
初心者が自分でグリッドレイアウトをHTML/CSS使って作るのはとても時間がかかると思うので、ショートコードを手書きする必要がありますが、やる価値はあると思います。
ページに投稿一覧のショートコードを挿入する手順は次の通りです。
- WordPressの管理画面を開き、編集したいページを開く
- 「[]|Posts」メニューからデザインを選択する
- 表示するページ、件数、表示順、枠線、レイアウト、などをショートコードで指定する
まとめ
せっかくコンテンツを作っているWebサイトですから、見ていただいてるユーザーにはきちんと情報を伝える必要がありますね。
投稿記事の一覧を上手く使えば、ユーザーにツタ会える情報を自動的に最新の状態でお届けすることができますよ。
用途に合わせたプラグインを撰んで目的のWordPressサイトを作っちゃいましょう。