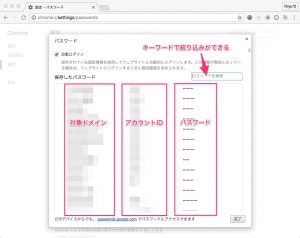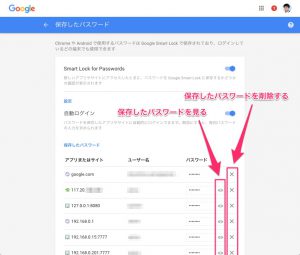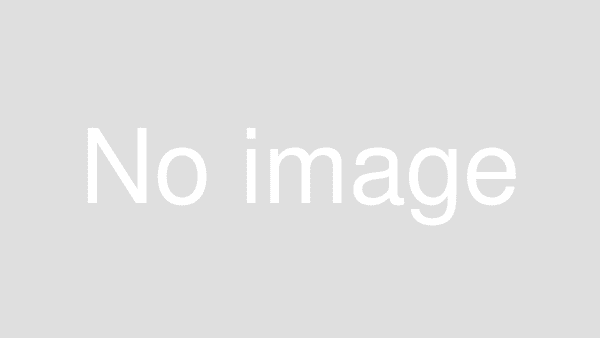「Google Chromeで入力したパスワード、
前のメールアドレスで登録されているヤツも
一緒に出ちゃうんだけどさ、これってどこかで消せるの?」
最近のWebブラウザーは
Web上のサービスにログインしたユーザーの情報を
保存する機能が付いていますね。
また、そのログイン情報は同じGoogleアカウント
(Google ChromeであればGmailのもの)であれば
他のデバイス(PCやMac、iPhoneなどの端末)で
共有できるようにGoogleのクラウド上に保存されています。
しかし、今回ご質問いただいたように、
IDやメールアドレスを変更したことで
不要になった情報が残り続ける場合もあります。
不要な情報を残し続けるのは
セキュリティの観点からも良くありませんので、
今回はGoogleのクラウド上に保存された情報を
消す方法についてお伝えします。
それでは具体的に、、、
目次
Chromeはどこにどんな情報を保存しているか
ChromeではさまざまなWebサイトのパスワードを保存できますが、
保存するかどうかはユーザーが決めることができます。
一度保存されると、次回のアクセス時に自動的にログインします。
保存する情報
Chromeは、ユーザーがログインに使った情報として、
次の3つを保存するようにしています。
- ログイン画面のURL
- ID(に該当すると判断した入力項目)
- パスワード(に該当すると判断した入力項目)
フォームの入力項目は制作者によって色々な名前がありますので、
あくまでもChromeが判断した情報しか保存されないのですが
必要十分な精度だと思います。
保存する場所
これらの情報は、Chromeの設定によって次の保存先が決まります。
- ChromeにGoogleアカウントでログインしてない場合
お使いのChromeにのみ情報が保存(ローカル保存)されます。 - ChromeにGoogleアカウントでログインし、かつパスワードを同期している場合
Googleのクラウド上に保存され、かつ同じGoogleアカウントでログインしているデバイスに同期されます
保存された情報を管理する方法
Chromeで保存されたログイン情報は
次の方法で管理(編集や削除)ができます。
ローカルに保存された情報の管理方法
Chromeの設定で同期されているかどうかにかかわらず、
次の方法で管理できます。
- 右上の「詳細アイコン|設定」をクリックします
- 一番下の「詳細設定を表示」をクリックします
- 「パスワードとフォーム」で「パスワードを管理」をクリックすると、保存したパスワードのリストが表示されます
「保存したパスワード」の中からウェブサイト(対象のドメイン)を選択し、
「表示」をクリックするとパスワードが表示されます。
PC/Macをパスワードでロックしている場合は、
パスワードを入力するように求められます。
クラウドに保存された情報の管理方法
Googleアカウントで同期されている情報を管理する方法についてです。
Webブラウザーで「保存したパスワード」サイトを開くだけです。
「目」アイコンをクリックすると、保存したパスワードが表示されます。
「×」アイコンをクリックすると、設定を削除できます。
まとめ
今回のポイントをまとめます。
- Chromeはログイン情報を保存できる
- 保存先はローカルかクラウド
- 保存された情報を管理する機能がある
いかがでしたでしょうか。
この情報が多すぎるとChromeが遅くなる、かも(笑)
それは置いておいて、整理しておいた方が気持ちがいいですね。
もっと詳しく聞きたい、代わりにやって欲しい、などの
個別対応をご希望される方向けの対面相談サービスがあります。
初回無料です。
→ http://concierge4u.biz/inquiry